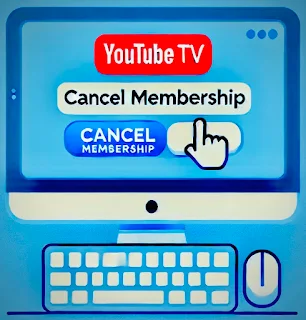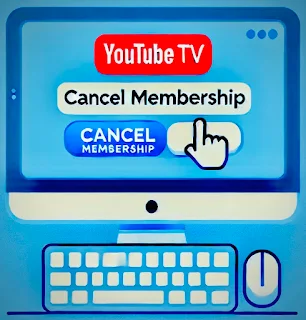 |
| Easy Steps to cancel your YouTube TV subscription. |
How to Cancel YouTube TV (Step-by-Step Guide 2025)
How to Cancel YouTube TV (Step-by-Step Guide 2025)
Table of Contents
Introduction
YouTube TV is a popular streaming service, but many users look for ways to cancel their subscription due to various reasons. If you're one of them, don’t worry! This guide will walk you through the exact steps to cancel YouTube TV easily. For more streaming service tutorials, visit Gyaan2Me.
Why People Cancel YouTube TV
| Reason |
Details |
| High subscription cost |
YouTube TV price has increased over time |
| Lack of favorite channels |
Some networks may not be available |
| Technical issues |
Frequent buffering or streaming problems |
How to Cancel YouTube TV
Step 1: Sign in to Your Account
| Action |
Instructions |
| Go to YouTube TV |
Visit tv.youtube.com on your browser |
| Log in |
Use your Google account to sign in |
Step 2: Access Your Membership Settings
| Action |
Instructions |
| Go to Settings |
Click on your profile picture and select Settings |
| Click on Membership |
Find the Membership section |
Step 3: Cancel Subscription
| Action |
Instructions |
| Click Cancel |
Find the Cancel Membership option |
| Follow Prompts |
Confirm cancellation by following on-screen instructions |
Pause vs. Cancel YouTube TV
| Feature |
Pause |
Cancel |
| Monthly Charges |
Temporarily paused, no charges |
Subscription fully stopped |
| Reactivation |
Can resume anytime |
Needs a new subscription |
FAQs
| Question |
Answer |
| Can I get a refund after canceling? |
No, YouTube TV does not offer refunds. |
| Can I rejoin later? |
Yes, you can resubscribe anytime. |
- How to get a refund from YouTube TV
- Best YouTube TV alternatives
- How to pause YouTube TV subscription
Conclusion
Cancelling your YouTube TV subscription is easy when you follow these steps. Whether you're looking for a better alternative or just taking a break, now you know how to manage your account. For more streaming guides, visit Gyaan2Me.
Summary Tables
Quick Cancellation Guide
| Step |
Action |
| Step 1 |
Sign in to YouTube TV |
| Step 2 |
Go to Membership Settings |
| Step 3 |
Click "Cancel Membership" |
For more streaming tips, visit Gyaan2Me. Hope this guide helps!
You may
Please Rate us (
Gyaan2me) by Reviewing us on
Google Reviews.
A rating of ⭐️⭐️⭐️⭐️⭐️ is my main
Power Booster to which encourage me to make
fresh and
unique content for all my
Techie viewers.